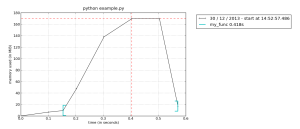Install CherryPy on Ubuntu 12.04
CherryPy “is a pythonic, object-oriented web framework”. My goal is to use the package to make a simple desktop, browser-based application for looking at the output of statistical inference routines I’ve developed elsewhere — we’ll see if this works (I’m not sure yet).
In any case, the first step is to install with pip:
sudo pip install CherryPy
This should install without issue. There are tutorial scripts located at /usr/local/lib/python2.7/dist-packages/cherrypy/tutorial/ that you should be able to run. For example, the `hello world’ example can be started typing the following at you terminal:
python /usr/local/lib/python2.7/dist-packages/cherrypy/tutorial/tut01_helloworld.py
This will start up the web service and the resulting output can be seen in your browser by going to http://localhost:8080. To exit, close the web browser and use a Cntrl-C at the terminal to stop the server.
As I said above, I’d like to be able to read the contents of local files and display them in a browser. If a local file is called numbers.dat and contains the following:
col1,col2 1,5 2,6 3,2 4,7
We can use the following script to display the contents of the above file:
#! /usr/bin/env python
# -*- coding: utf-8 -*-
# vim:fenc=utf-8
#
"""A super simple example of reading a file and displaying results with
CherryPy.
"""
import cherrypy
class ReadFile(object):
def index(self):
page = "<html><body>\n"
page += "<p>Read file: <i>numbers.dat</i></p>\n"
with open("numbers.dat", "r") as f:
for line in f.readlines():
try:
col1, col2 = line.strip().split(',')
page += "<p>{:s} -- {:s}</p>\n".format(col1, col2)
except:
pass
page += "</body></html>"
return page
index.exposed = True
# start CherryPy
cherrypy.quickstart(ReadFile())
For more detailed documentation and tutorials, see the CherryPy website.
Install memory_profiler from github repository
In order to do memory profiling of Python scripts I am installing memory_profile. It is recommended that psutil be installed– we covered this in a previous post.
To install memory_profiler we first clone the github repository (as always, do this is a sensible directory):
git clone git@github.com:fabianp/memory_profiler.git
Next, as usual, cd into the new directory and install:
cd memory_profiler sudo python setup.py install
Finall, following the README file at the repository, we create the file example.py with the following contents:
"""
An example for memory_profiler. Use with the following command:
python -m memory_profiler example.py
"""
@profile
def my_func():
a = [1] * (10 ** 6)
b = [2] * (2 * 10 ** 7)
del b
return a
if __name__ == '__main__':
my_func()
The decorator @profile allows a memory profile for my_func() using the following command from the terminal:
python -m memory_profiler example.py
This will result in the following output:
Filename: example.py
Line # Mem usage Increment Line Contents
================================================
7 9.621 MiB 0.000 MiB @profile
8 def my_func():
9 17.258 MiB 7.637 MiB a = [1] * (10 ** 6)
10 169.848 MiB 152.590 MiB b = [2] * (2 * 10 ** 7)
11 17.262 MiB -152.586 MiB del b
12 17.262 MiB 0.000 MiB return a
A script, mprof, is also installed. This can be used on the same example.py file created above using the following commands:
mprof run --python example.py mprof plot
This will use matplotlib to create a memory versus time plot of memory usage:
See the repository website for more information and examples.
Install psutil from google repository
In order to do some profiling of Python scripts (memory profile, in particular) I am installing psutil and memory_profiler. A nice overview of profiling, both time and memory, can be found here.
To start, we install psutil. First, clone the repository using mercurial (make sure to execute the following in sensible place):
hg clone https://code.google.com/p/psutil/
Next, cd into the new directory and install:
cd psutil sudo python setup.py install
Finally, start Python and try the following commands:
import psutil print psutil.cpu_times() print psutil.virtual_memory()
These commands should provide information you would normally obtain using the top command. Check the website for further examples.
Install vim-template vim plugin
The vim-template plugin allows for the use of templates for different file types: *.html, *.py and so on. Following the installation instructions (see above link), we use pathogen to install the plugin:
cd ~/.vim/bundle git clone git://github.com/aperezdc/vim-template.git
Use of plugin
Now, you can make use of the templates when starting vim. For example, a python template is loaded by recognition of the *.py filename:
vim test.py
Or, if you have new buffer, type the following for the template to be loaded inside vim:
:Template py
The available templates can be seen here. Using the pathogen installation described above, these templates are located (on your machine) at ~/.vim/bundle/vim-template/templates/.
Customization
If you want to customize certain fields, like email and username, you can add the following to your .vimrc file:
" Customize the settings for vim-template plugin let g:email = "desiredemail@gmail.com" let g:user = "Desired Name" let g:license = "Desired License"
If you want to customize the templates, there is a search order for templates (see here) allowing you to write your own template-files and store them in the local directory.
Install development version of scikit-learn
In this post I will document my installation of (the bleeding edge, development version) of scikit-learn. You might not want to do this — there are stable releases with installation instructions available at the package website. In fact, there are Ubuntu/Debian-specific installation instructions. I would suggest using the Ubuntu package unless you know that you need that latest code. The reason for this is that dependencies will be taken care of by the package manager; otherwise you will have to figure out the dependencies yourself.
Now on to the specifics, assuming you want to install this version. First, change to a directory where you want the git repository to live, and clone the github repository:
git clone git://github.com/scikit-learn/scikit-learn.git
Following the instructions, change directory to the repository and use the included Makefile
cd scikit-learn make
This will build the package locally and run a bunch of tests (~2600 using nosetests) to make sure that everything works on you computer.
The commands in the Makefile do not install the package on the system. Instead, the scikit-learn website suggests including the path of the (built) package in your PYTHONPATH. I will do this in a slightly unconventional way that does not require admin privileges, allows the path to be included for a specific version of python, for a single user, and employs basic bash commands (this follows ideas from here — look for subsection on The bash way).
First, find out where your version of python has the user site-packages directory.
python -m site --user-site
If you have multiple versions of python installed and just want to affect python 2.6 you would use python2.6 -m site --user-site instead. Next, the directory provided by the above command may not exist. To make sure that it does, make the needed directory:
mkdir -p $(python -m site --user-site)
Again, substitute python with python2.6 in the above if you need to be more specific. Finally, we make a mypath.pth file in this directory that allows python to find scikit-learn:
echo "/home/username/gitLocal/scikit-learn" >> $(python -m site --user-site)/mypath.pth
This assumes that you cloned the scikit-learn repository in ~/gitLocal/. If you did not, change the above to reflect the location for you computer. Again, change the version of python employed, it needed.
Everything should be setup now. To test, cd to you home directory (make sure you are not in the scikit-learn directory) and start python:
cd ~ python
Now, import scikit-learn (hopefully without error):
import sklearn
At this point you can dig into the documentation and examples available at the website.
Garmin forerunner and Ubuntu 12.04 — updated
This post is an update to a previous post on getting information from my Garmin forerunner 305 using tools in Ubuntu 12.04. A comment on the previous post pointed out that svn repository I used was no longer working. This is not my repository, so I can’t do anything about that. However, I can make a github repository (the code seems to allow for free distribution) with the code I obtained in 2012. In the interest of being thorough I will provide complete instructions here, with updates as needed.
1 To download running information from my Garmin forerunner 305, I will use garmin-forerunner-tools:
sudo apt-get install garmin-forerunner-tools
2 To check the xml schema, we need xmllint. To make this utility available install libxml2-utils:
sudo apt-get install libxml2-utils
3 To do the file conversion between *.gmn and *.tcx we need utilities developed by others. I have made a github repository for them and you can obtain them using:
git clone git@github.com:cstrelioff/garmin-dev.git
If you don’t have git installed, use:
sudo apt-get install git
4 Finally, we have to make use of the utilities we have installed. One way to do this is to make a directory to save data, for example:
mkdir ~/GarminData cd ~/GarminData
To extract data, connect the watch via USB and run:
garmin_save_runs
At this point you should see that there are *.gmn files in the GarminData directory that use the directory structure: Year/Month/filename.gmn .
Finally, we need to create *.tcx file that can be uploaded to Garmin Connect. To do this, we need to go to the directory where we placed the git repository (you should be able to execute ls in the directory and see the script gmn2tcx). The basic format of a command is:
./gmn2tcx ~/GarminData/Year/Month/filename.gmn > runfilname.tcx
A couple of important things to note, using the command as above, are:
- the full path name must be provided for the input file
- the output file runfilename.tcx will be placed in the same directory as gmn2tcx
Install mincemeatpy from github repo
mincemeatpy implements the MapReduce algorithm in Python. Installation from the repository on github goes as usual.
Clone the repository in a convenient location:
git clone git://github.com/michaelfairley/mincemeatpy.git
Change to source directory and install:
cd mincemeatpy/ sudo python setup.py install
Hopefully everything installs smoothly. This means you should be able start python from the command line and import mincemeat without error.
For ideas on how to use this code, consider the following examples elsewhere:
Also of related interest is the mincepie package that allows for use of mincemeatpy on slurm clusters (I have not tried this out yet):
Install sympy from github
Some quick notes on installing sympy package from github. Following instructions located here we first, clone the repo:
git clone git://github.com/sympy/sympy.git
Then change directory and install
cd sympy sudo python setup.py install
Finally test out the install by importing the package
python
and
import sympy
If everything is okay, as is was for me, there should be no complaints.
Install jedi vim plugin
The jedi plugin will allow nice autocomplete features when developing Python code. First we install the python package using pip
sudo pip install jedi
Next, we install the jedi plugin for vim using pathogen
cd ~/.vim/bundle git clone https://github.com/davidhalter/jedi-vim.git
To take advantage of new powers, try these basic commands
- cntrl-space — autocomplete partially type function/class and see args
- shift-k — use pydoc to find function/class documentation
Install pip
Install pip (a python package manager) on Ubuntu 12.04 using the command
sudo apt-get install python-pip
Test with
pip --help
Install packagename with the command
sudo pip install packagename